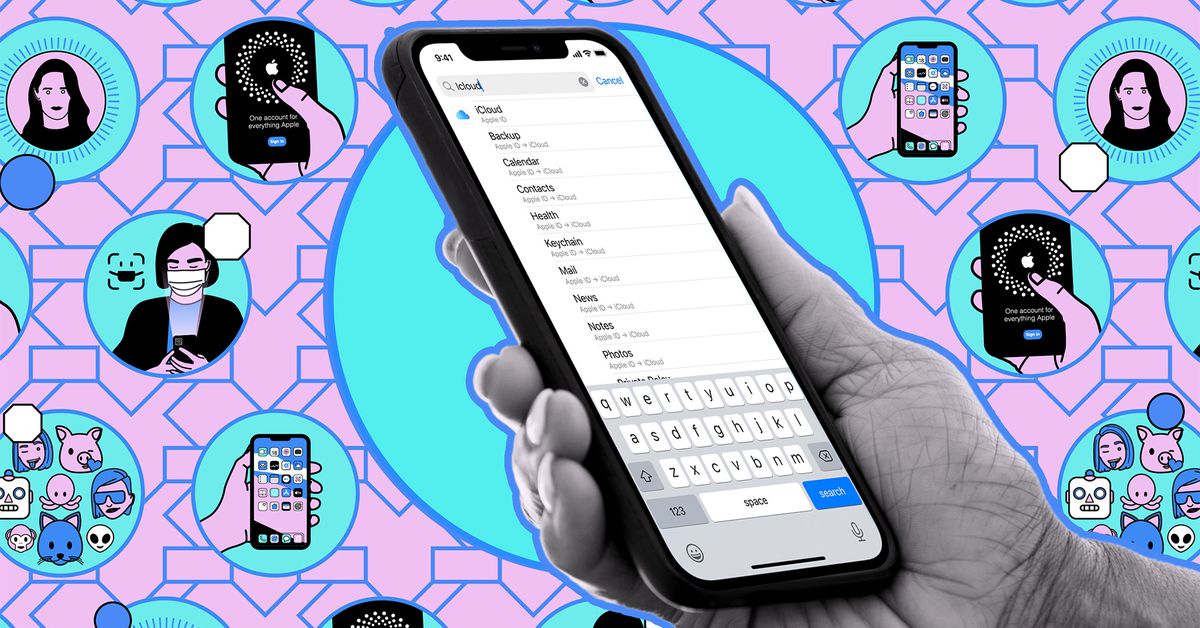Wenn Sie eine Datei löschen, wird sie in den meisten Fällen nicht sofort gelöscht – wie kürzlich ein Mann herausfand, dessen Frau illegale Textnachrichten entdeckte, die er verschickte (und die er auf seinem iPhone gelöscht zu haben glaubte). Der Mann verklagt nun Apple.
Abgesehen von ehelicher Untreue kann Ihnen das für gelöschte Dateien eingerichtete Sicherheitsnetz dabei helfen, versehentlich gelöschte Daten wiederherzustellen. Es kann jedoch auch passieren, dass Ihre Daten an andere Personen weitergegeben werden (z. B. wenn Sie ein Gerät verkaufen). Es ist wichtig zu wissen, wo sich Ihre gelöschten Dateien befinden und wie Sie sie wiederherstellen oder dauerhaft löschen können.
Synchronisierungsstatus wird überprüft
Standardmäßig sollten alle Apple-Geräte, bei denen Sie mit Ihrer Apple-ID angemeldet sind, Dateien über iCloud synchronisieren, aber es lohnt sich, dies noch einmal zu überprüfen: Andernfalls besteht die Gefahr, dass Dateien zurückbleiben, von denen Sie dachten, Sie hätten sie gelöscht.
- Offen EinstellungenTippen Sie dann oben auf Ihren Namen iCloud.
- Unten In iCloud gespeichertSie sollten Einträge für Fotos, iCloud Drive, iCloud Mail und andere Apps sehen, die iCloud verwenden (wahrscheinlich die meisten, die Sie installiert haben).
- Wählen Alles sehen für eine Liste aller Ihrer Apps und ob sie synchronisiert sind.
- Um sicherzustellen, dass Dateien flächendeckend gelöscht werden, lassen Sie die Synchronisierung aktiviert.
- Offen Systemeinstellungen über die Apfel Menü, dann Ihr Name > iCloud.
- Wie auf Mobilgeräten müssen Fotos und iCloud Drive-Einträge aktiviert sein. Sie können andere Apps (z. B. Nachrichten, Kontakte, Kalender und Safari) finden, indem Sie darauf klicken Weitere Apps anzeigen Oder Alles anzeigen (abhängig von Ihrer macOS-Version).
- Drücken Sie die Taste iCloud-Laufwerk Geben Sie ein, um zu sehen, ob Sie Ihre Desktop- und Dokumentordner synchronisieren und um zu sehen, welche Apps iCloud von Ihrem Mac synchronisiert und welche nicht.
Dateien auf iOS und iPadOS löschen
Jede Datei, die Sie von Ihrem iPhone oder iPad löschen, wird 30 Tage lang im Ordner „Zuletzt gelöscht“ abgelegt, bevor sie endgültig gelöscht wird. Um den Ordner zu finden, öffnen Sie die Dateien-App und tippen Sie dann auf Durchsuche Und Kürzlich gelöscht.
- Tippen Sie auf ein beliebiges Element und halten Sie es gedrückt, um Optionen anzuzeigen Frei Jetzt (lösche es für immer) und Erholen (setzen Sie es wieder an seinen vorherigen Platz).
- Um mehrere Dateien auszuwählen, tippen Sie auf die drei Punkte (oben rechts) und dann Wählen. Während Sie Ihre Wahl treffen, Erholen Und LÖSCHEN Die Optionen werden unten angezeigt.
Wenn Sie ein Foto oder Video über die Fotos-App gelöscht haben, verfügt es über einen eigenen separaten Ordner „Zuletzt gelöscht“, obwohl das gleiche 30-Tage-Fenster gilt.
- Öffnen Sie „Fotos“ auf Ihrem iPhone oder iPad, scrollen Sie nach unten und tippen Sie auf Dienstprogramme > Kürzlich gelöscht (iOS) oder einfach Kürzlich gelöscht im linken Navigationsbereich (iPadOS).
- Tippen Sie auf ein beliebiges Foto oder Video, um Optionen dafür anzuzeigen Erholen die Datei (legen Sie sie dorthin zurück, wo sie war) oder LÖSCHEN die Datei (unwiderruflich löschen).
- Um mehrere Elemente auszuwählen, drücken Sie die Taste Wählen (oben rechts) und tippen Sie dann auf die drei Punkte in der unteren rechten Ecke, um das anzuzeigen Erholen Und LÖSCHEN Optionen.
Wenn Sie alles über iCloud synchronisieren, werden alle diese Änderungen auch auf Ihre anderen Geräte angewendet, einschließlich dauerhafter Löschungen und Dateiwiederherstellungen.
Dateien unter macOS löschen
Wenn Sie eine Datei auf Ihrem Mac löschen, wird sie in den Papierkorb verschoben.
- Sie können den Papierkorb über das Dock oder den Finder öffnen (wählen Sie „ Gehe zu > Gehe zum Ordnersuchen Sie dann nach „Papierkorb“).
- Wenn Sie eine Datei beim ersten Mal lieber dauerhaft löschen möchten, markieren Sie die Datei(en) im Finder und verwenden Sie den Wahl+Befehl+Entf Klicken Sie auf die Tastenkombination und bestätigen Sie Ihre Auswahl, wenn das Dialogfeld angezeigt wird.
Normalerweise bleiben Dateien im Papierkorb, bis Sie sie manuell leeren.
- Um eine oder mehrere Dateien im Finder zu löschen, Strg+Klick auf sie und wählen Sofort löschen.
- Um alles auf einmal aus dem Papierkorb zu leeren, klicken Sie auf Leer (oben rechts).
- Sie können auch auf das Papierkorbsymbol im Dock klicken und es gedrückt halten (oder mit der rechten Maustaste darauf klicken) und dann „Papierkorb leeren“ auswählen.
Wenn Sie möchten, können Sie macOS anweisen, Dateien automatisch zu bereinigen, nachdem sie einen Monat lang im Papierkorb gesessen haben.
- Öffne es Sucher Menü aufrufen und auswählen Einstellungen.
- Unten VorauszahlungÜberprüf den Elemente nach 30 Tagen aus dem Papierkorb löschen.
Wie auf dem iPhone und iPad verfügt die Fotos-App über einen eigenen Papierkorb mit dem Namen „Zuletzt gelöscht“. Gelöschte Fotos und Videos bleiben 30 Tage lang dort, bevor sie vollständig gelöscht werden.
- Klicken Sie in der macOS-Fotos-App auf Kürzlich gelöscht auf der Linken. (Hinweis: Wenn Sie keine kürzlich gelöschten Fotos haben, wird der Ordner nicht angezeigt.)
- Wählen Alles löschen um alles im Ordner dauerhaft zu löschen.
- Um einzelne Dateien wiederherzustellen oder zu löschen, wählen Sie sie dann nach Bedarf aus Erholen Und LÖSCHEN Die Schaltflächen werden in der oberen rechten Ecke aktiv.
Auch hier werden alle diese Änderungen über iCloud mit anderen Geräten synchronisiert, sofern Sie es aktiviert haben. Die einzigen Ausnahmen wären Dateiänderungen in Ordnern auf Ihrem Mac, die iCloud nicht abdeckt (sehen Sie sich zur Überprüfung noch einmal die Anweisungen im ersten Abschnitt an).
Finden Sie gelöschte Dateien und Apps in iCloud
Wenn Sie im Internet auf iCloud zugreifen, werden Sie in Bezug auf gelöschte Dateien nichts anderes finden als das, was Sie möglicherweise bereits auf Ihrem iPhone, iPad oder Mac sehen. Möglicherweise fällt es Ihnen jedoch leichter, sie hier zu überprüfen.
- Klicke auf Fahren > Kürzlich gelöscht um zu sehen, welche Dateien kürzlich auf Ihren Geräten gelöscht wurden und wie viel Zeit noch verbleibt, bis sie endgültig gelöscht werden. Benutzen Sie die Erholen Und LÖSCHEN Klicken Sie auf die Schaltflächen unten, um sie wiederherzustellen oder zu löschen.
- Klicke auf Bilder und dann Kürzlich gelöscht um Fotos und Videos anzuzeigen, die in den letzten 30 Tagen gelöscht wurden. Hier das Erholen Und LÖSCHEN Die Schaltflächen befinden sich in der oberen rechten Ecke.
Bedenken Sie schließlich, dass andere Apps im Apple-Ökosystem über eigene Ordner für „Zuletzt gelöschte Elemente“ verfügen, in der Regel mit derselben 30-Tage-Grenze. Apple Mail und Apple Notes verfügen beispielsweise über eigene Papierkorbordner, in denen Sie gelöschte Elemente anzeigen, wiederherstellen oder dauerhaft löschen können.