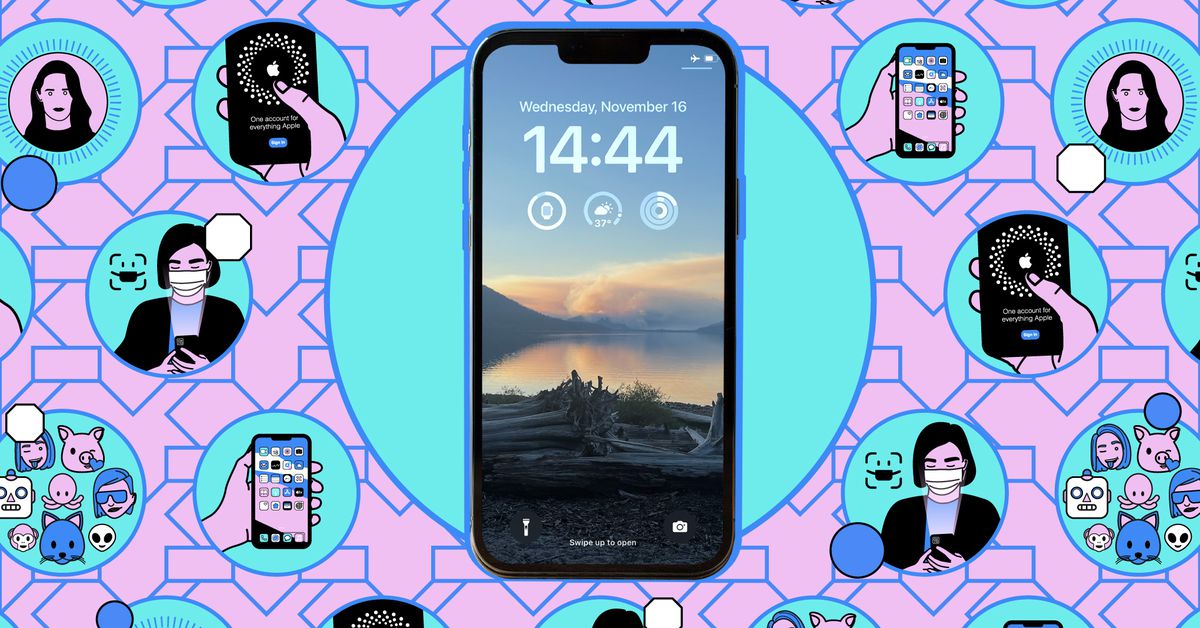Apple Notes ist eine dieser Apps, die Sie täglich nutzen können, ohne jemals alle angebotenen Features und Funktionen wirklich nutzen zu müssen. Hier kommt dieser spezielle Leitfaden ins Spiel. Die Idee ist, Ihnen einige der weniger bekannten, aber sehr nützlichen Tricks zu zeigen, die Apple Notes ausführen kann.
Ich werde mich auf die mobile App konzentrieren, aber Sie werden feststellen, dass die meisten dieser Tipps auch für die Desktop-Version von Apple Notes unter macOS gelten.
Verknüpfen Sie Notizen miteinander
Möglicherweise haben Sie zwei separate, aber auch verwandte Notizen: eine Notiz zum Beispiel für die Planung einer Reise und eine weitere, die verschiedene Websites auflistet, die Sie sehen möchten. Mit Apple Notes können Sie beide verknüpfen.
Öffnen Sie eine der Notizen. Wenn Sie den Link einfügen möchten:
- Drücken Sie lange auf die Einfügemarke. Wählen Sie im Kontextmenü aus Fügen Sie einen Link hinzu. (Möglicherweise müssen Sie die Taste drücken > um weitere Optionen zu sehen.)
- Beginnen Sie mit der Eingabe des Titels der Notiz, zu der Sie einen Link erstellen möchten, und wählen Sie ihn aus, wenn er angezeigt wird.
- Abschalten Verwenden Sie den Titel der Notiz als Namen wenn Sie einen anderen Titel für den Link eingeben möchten.
- Wasserhahn Tunund Sie werden sehen, wie Ihre Notiz eingefügt wird.
Eine andere Möglichkeit, einen Link einzufügen, ist die Eingabe >> wo Sie den Link platzieren möchten. In diesem Fall erhalten Sie lediglich ein Kontextmenü mit den verfügbaren Notizen.
Jetzt können Sie auf den Notizlink tippen, um schnell darauf zuzugreifen. Um es zu entfernen, drücken Sie lange auf den Link und wählen Sie dann aus Link entfernen.
Betten Sie PDFs in Notizen ein
Notizen können PDF-Dateien enthalten, die bei Bedarf gelesen und mit Anmerkungen versehen werden können.
So fügen Sie einer Notiz ein PDF aus einer anderen Anwendung (z. B. Mail) hinzu:
- Tippen Sie in Ihrer E-Mail oder einer anderen App auf die PDF-Miniaturansicht.
- Wählen Aktie (normalerweise in der oberen rechten Ecke) > Bemerkungen.
- Wählen Sie die Notiz aus, in die Sie das PDF einbetten möchten, indem Sie auf das Feld unten tippen Speichern unter. Sie können auch eine neue Notiz beginnen, indem Sie auswählen Erstellen Sie eine neue Notiz grundsätzlich.
- Wasserhahn Zum Schutz.
Wenn Sie ein PDF in einer Notiz haben:
- Tippen Sie auf den Abwärtspfeil neben dem PDF-Namen.
- Wählen Ein Blick , um das PDF im Vollbildmodus anzuzeigen. (Sie können zum Bewegen die Pinch- und Zoomfunktion verwenden.)
- Wasserhahn Siehe als um die Größe der Einbettung in Ihrer Notiz zu ändern.
- Nehmen Aktie Oder Kopieren um das PDF an eine andere Stelle zu senden.
- Wasserhahn LÖSCHEN um das PDF der Notiz zu löschen.
Sie können PDFs mit dem Stiftwerkzeug kritzeln, um sie mit Anmerkungen zu versehen und Text in einer PDF auf die gleiche Weise wie Text in einer normalen Notiz auswählen und hervorheben.
Linien oder Gitter anzeigen
Sie können Ordnung in das Chaos Ihrer gekritzelten (aber nicht getippten) Notizen bringen, indem Sie Linien oder ein Raster über alles legen.
- Tippen Sie bei geöffneter Notiz auf die drei Punkte (oben rechts).
- Nehmen Linien und Gitter und wählen Sie einen Stil.
- Um den Standardstil für neue Notizen festzulegen, wählen Sie Bemerkungen und dann Linien und Gitter aus dem iOS-Einstellungsfeld.
Ändere den Titel
Standardmäßig beginnen neue Notizen mit einem Titel in einer größeren Schriftart oben, aber dieses Layout ist möglicherweise nicht das, was Sie verwenden möchten. So ändern Sie die Formatierung neuer Notizen:
- Öffnen Sie das Haupteinstellungsfeld von iOS.
- Wasserhahn Bemerkungen > Neue Notizen beginnen mit:
- Sie können jetzt auswählen Titel, Titel, UntertitelUnd Körper.
Erstellen Sie schnell Notizen
Wenn Sie schnellstmöglich etwas notieren müssen, können Sie im Control Center schnell neue Notizen erstellen.
- Tippen Sie in den Einstellungen unter iOS auf Kontrollzentrum.
- Stellen Sie sicher, dass Schnelle Notiz Die Option wird zu aktiven Steuerelementen hinzugefügt.
- Die Schnellnotiz-Verknüpfung ist jetzt verfügbar, wenn Sie von der oberen rechten Ecke des Bildschirms wischen. (Das Symbol sieht aus wie ein Gekritzel in einem Kästchen.)
Notizen sperren
Der Sperrbildschirm Ihres iPhones sollte Notizen vor neugierigen Blicken schützen, aber Sie können für besonders sensible Notizen zusätzliche Sicherheit hinzufügen. (Beachten Sie, dass einige Notizen, z. B. solche mit Video, Audio, Tags, PDFs oder Anhängen, nicht gesperrt werden können.)
Tippen Sie dann in einer Notiz auf die drei Punkte (oben rechts). Sperrung. Standardmäßig kann auf gesperrte Notizen mit demselben Passwort oder derselben biometrischen Authentifizierung zugegriffen werden, die Sie für den Zugriff auf Ihr iPhone verwenden. Wenn Sie lieber ein anderes Passwort für Notizen festlegen möchten, tippen Sie auf Erstellen Sie ein Passwort wenn das Notizen sperren Der Bildschirm leuchtet auf.
Organisieren Sie Notizen mit Tags
Ordner sind eine Möglichkeit, Ihre Notizen zu organisieren, aber Tags bieten Ihnen viel mehr Flexibilität, da jede Notiz mehrere Tags haben kann. Um eine Notiz zu markieren, geben Sie einfach ein Hashtag-Symbol (#) ein, gefolgt vom Tag, den Sie verwenden möchten.
Im Wesentlichen Dateien Im Bildschirm „Apple Notes“ sehen Sie unten die Tags aufgelistet: Tippen Sie auf ein beliebiges Tag, um die entsprechenden Notizen anzuzeigen oder Alle Tags , um jede Notiz mit einem angehängten Tag anzuzeigen. Mit Notes können Sie nach bestimmten Tags suchen oder Notizen mehreren Tags zuordnen.
Arbeiten Sie gemeinsam an Notizen
Notizen können geteilt werden – achten Sie nur darauf, dass Sie die Notiz mit der Einkaufsliste auswählen und nicht die, in der Sie Ihre innersten Gedanken niedergeschrieben haben.
So arbeiten Sie an einer von Ihnen geöffneten Notiz zusammen:
- Tippen Sie oben rechts auf das Teilen-Symbol.
- Stellen Sie sicher Zusammenarbeiten wird oben im Freigabeblatt ausgewählt.
- Wasserhahn Nur eingeladene Personen können bearbeiten (unter dem Zusammenarbeiten Feld), um Ihre Optionen festzulegen. Sie können auswählen, mit welchem Kontakt Sie an einer Notiz zusammenarbeiten möchten, oder die Notiz über den entsprechenden Link für jedermann zugänglich machen. Sie können auch festlegen, ob andere Personen Änderungen vornehmen können.
Änderungen an Notizen werden nachverfolgt, sodass Sie sehen können, welcher Mitarbeiter welche Änderungen vorgenommen hat. Tippen Sie oben in einer Notiz auf die Schaltfläche „Zusammenarbeiten“ (die wie eine Person und ein Pluszeichen aussieht), um die Menge der angezeigten Tracking-Informationen zu ändern oder die Freigabe einer Notiz zu beenden.
Bauen Sie einen Tisch
Tabellen in Notizen können bei der Organisation von Informationen hilfreich sein. Wenn Sie eine Notiz im Bearbeitungsmodus haben, drücken Sie die Tabellentaste über der Tastatur, um sie in einer Tabelle abzulegen. (Es sieht aus wie ein einfaches Raster.) Wenn die Symbolleiste über der Tastatur nicht sichtbar ist, tippen Sie auf das Symbol + (Plus)-Symbol direkt darüber.
- Tippen Sie in eine beliebige Tabellenzelle, um Änderungen vorzunehmen.
- Tippen Sie auf den Griff (die drei Punkte) oben oder an der Seite einer Tabelle, um eine ganze Zeile oder Spalte auszuwählen.
- Drücken Sie den Griff erneut, um die Zeile oder Spalte zu löschen oder eine neue einzufügen.
Wenn Sie sich in einer Tabelle befinden, können Sie die Tabellentaste erneut drücken, um die Tabelle zu löschen, zu teilen, zu kopieren oder in einfachen Text umzuwandeln.