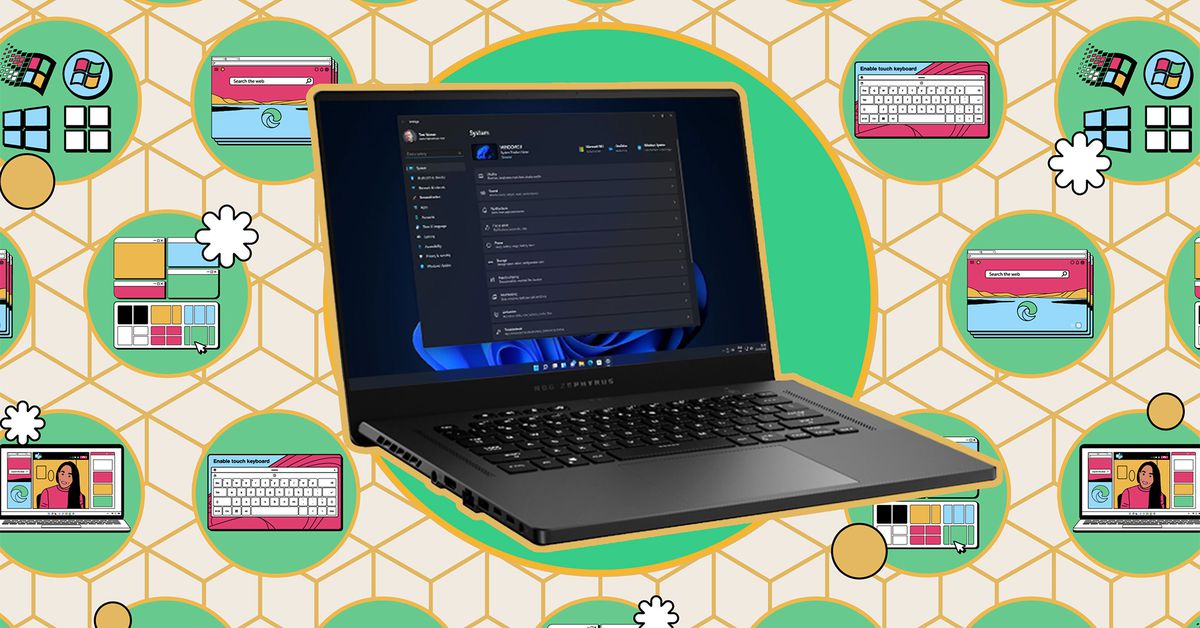Wenn Sie lesen Der RandDann sind Sie wahrscheinlich technisch versiert und daher ist es wahrscheinlich, dass Ihre Freunde, Familie und/oder Nachbarn Sie manchmal bitten, ihnen bei der Lösung von Computerproblemen zu helfen. Es kann so einfach sein wie das Einschalten von WLAN oder so kompliziert wie die Notwendigkeit, ein BIOS zu aktualisieren. Was auch immer das Problem ist, es ist viel schwieriger zu lösen, wenn Sie sich nicht im selben Raum wie der betreffende Computer befinden – und der Versuch, mit jemandem über das Telefon zusammenzuarbeiten, kann eine Lektion in Sachen Frustration sein.
Um Ihnen eine endlose Reihe von Fragen wie „Was ist jetzt auf dem Bildschirm?“ zu ersparen. und „Welche Optionen sehen Sie?“ “können Sie eine Remote-Verbindung zu dem Computer einrichten, den Sie beheben möchten, sodass Sie praktisch selbst vor dem Computer stehen können.
Es gibt tatsächlich viele Möglichkeiten, dies zu tun, aber wir haben vier Tools ausgewählt, die kostenlos und einfach zu verwenden sind, sowohl für Sie als auch für die Person, der Sie helfen. Sie sollten mindestens eines davon finden, das für Ihre Remote-Fehlerbehebungsanforderungen geeignet ist.
Windows verfügt über ein eigenes einfaches Fernzugriffstool namens Quick Assist, das sehr einfach zu verwenden ist. Wenn beide Beteiligten das Desktop-Betriebssystem von Microsoft verwenden, ist dies eine Ihrer besten Optionen.
Auf dem Computer, von dem aus Sie eine Verbindung herstellen:
- Suchen Sie nach „schneller Support“. Boot-Menüund starten Sie die Anwendung.
- Klicken Helfen Sie jemandem und melden Sie sich mit Ihrem Microsoft-Konto an.
- Auf dem Bildschirm erscheint ein Sicherheitscode, den Sie der anderen Partei innerhalb von zehn Minuten mitteilen müssen.
Auf dem zu reparierenden Computer:
- Öffnen Sie die Boot-MenüSuchen Sie nach „Schnellunterstützung“ und starten Sie die App.
- Unten Holen Sie sich HilfeGeben Sie den am anderen Ende generierten Code ein und klicken Sie Einreichen.
- Aktivieren Sie das Kontrollkästchen, um zu bestätigen, dass Sie die Sicherheitsrisiken verstehen, und klicken Sie dann auf Erlauben.
Nach wenigen Augenblicken ist die Verbindung hergestellt. Standardmäßig ist nur die Bildschirmfreigabe aktiviert, Sie können jedoch darauf klicken Kontrollanfrage wenn Sie Maus und Tastatur steuern müssen (und dies muss am anderen Ende bestätigt werden).
Wenn Sie eine Fehlerbehebung durchführen, sehen Sie oben im Fenster „Schneller Support“ Symbole zum Zeichnen von Anmerkungen auf dem anderen Bildschirm und zum Öffnen eines Text-Chat-Fensters. Beides kann bei der Fehlerbehebung hilfreich sein. Die Verbindung kann an beiden Enden beendet werden, indem einfach der Quick Support geschlossen wird.
Wenn Sie einen Mac verwenden, haben Sie die Möglichkeit, 80 US-Dollar für die offizielle, professionelle Apple Remote Desktop-App zu bezahlen oder die einfachere Bildschirmfreigabefunktion zu nutzen, die in die Nachrichten-App integriert ist. (Apple hat auch eine eigene Bildschirmfreigabe-App, die jedoch nur funktioniert, wenn sich beide Geräte im selben Netzwerk befinden.)
Die Sitzung kann entweder von dem Computer aus initiiert werden, der angezeigt und/oder gesteuert wird, oder von dem Computer, von dem aus Sie die Sitzung anzeigen und/oder steuern.
- Öffnen Sie die Nachrichten-App.
- Beginnen oder eröffnen Sie ein Gespräch mit Ihrem Kontakt.
- Klicken Sie oben rechts auf den Info-Button (das kleine „i“-Symbol).
- Wählen Aktie > Ich lade Sie ein, meinen Bildschirm zu teilen (falls Ihnen dieser Kontakt weiterhilft) oder Bitten Sie darum, den Bildschirm freizugeben (Wenn Sie derjenige sind, der hilft).
- Bestätigen Sie die Verbindungsanfrage auf dem anderen Mac.
Beide Enden der Verbindung landen in der Screen-Sharing-App. Zunächst können Sie (vorausgesetzt, Sie sind derjenige, der die Hilfe leistet) nur den Bildschirm des anderen Computers sehen. wählen Ansicht > Steuerungsmodus anfordern wenn Sie auch die Kontrolle über die andere Maschine übernehmen müssen. Dies muss am anderen Ende bestätigt werden.
Gleichzeitig mit der Bildschirmfreigabe wird ein FaceTime-Audioanruf eingeleitet, sodass Sie und Ihr Kontakt das Problem besprechen können. Klicken Sie auf die Schaltfläche Symbol für die Bildschirmfreigabe in der Menüleiste (zwei Rechtecke), wenn Sie diesen Anruf unterbrechen und die Bildschirmfreigabe beenden möchten.
Google Chrome verfügt über eine integrierte Fernzugriffsfunktion, mit der Sie Bildschirme zwischen zwei Computern teilen können, auf denen Chrome installiert ist, und zwar nicht nur den Inhalt der Browser-Registerkarten, sondern den gesamten Bildschirm. Bei Bedarf können Sie auch die Kontrolle über einen anderen Computer aus der Ferne übernehmen.
Auf dem zu reparierenden Computer:
- Gehen Sie zum Chrome Remote Desktop-Portal und klicken Sie auf Fernunterstützung.
- Klicken Teile meinen Bildschirm.
- Klicken Sie unten auf den blauen Download-Button Teile meinen Bildschirm und öffnen Sie die heruntergeladene Datei.
- Unter Windows werden dadurch eine Chrome-Erweiterung und eine Hintergrund-App installiert, während es sich unter macOS nur um eine Hintergrund-App handelt: Folgen Sie einfach den Anweisungen, wenn Sie dazu aufgefordert werden.
- Sobald die Installation abgeschlossen ist, klicken Sie auf Code generierenund geben Sie den Code innerhalb von fünf Minuten an die andere Partei weiter.
Auf dem Computer, von dem aus Sie eine Verbindung herstellen:
- Öffnen Sie das Chrome Remote Desktop-Portal und klicken Sie auf Fernunterstützung.
- Geben Sie den Code ein, den Sie unten erhalten haben Stellen Sie eine Verbindung zu einem anderen Computer her und klicken Verbinden.
- Sobald die Verbindung am anderen Ende bestätigt ist, haben Sie Fernzugriff auf den Computer, einschließlich Maus- und Tastatursteuerung.
Klicken Sie auf dem Computer, von dem aus Sie die Fehlerbehebung durchführen, auf den Pfeil rechts neben dem Browser-Tab-Fenster, um verschiedene Optionen zu konfigurieren, einschließlich der Skalierung der Anzeige des anderen Computers. Klicken Sie auf Trennenoder schließen Sie einfach den Browser-Tab, um die Verbindung zu beenden. Dies kann auch am anderen Ende über erfolgen Hören Sie auf zu teilen Klicken Sie auf die Schaltfläche oder indem Sie Chrome schließen.
Die TeamViewer-Remote-IT-Support-Software funktioniert unter Windows und macOS und ist für den persönlichen, nicht kommerziellen Gebrauch kostenlos. Auf beiden Computern benötigen Sie den vollständigen TeamViewer-Client: Klicken Sie auf der TeamViewer-Site auf Kostenloser Download ALSO Jetzt herunterladen um die Software zu installieren.
Beginnen Sie mit dem Computer, von dem aus Sie eine Verbindung herstellen:
- Öffnen Sie die Registerkarte „Fernunterstützung“ (das Symbol sieht aus wie zwei gegenüberliegende Pfeile).
- Klicken Erstellen Sie eine Sitzung.
- Geben Sie der Sitzung einen Namen.
- Teilen Sie den Link mit der anderen Partei oder geben Sie deren E-Mail-Adresse ein und klicken Sie Zum Schutz.
- Der Sitzungslink ist 24 Stunden lang aktiv, sodass keine Eile besteht.
Auf dem Computer, mit dem Sie eine Verbindung herstellen:
- Öffnen Sie TeamViewer und die Registerkarte Remoteunterstützung.
- Folgen Sie dem per E-Mail zugesandten Link oder klicken Sie Nehmen Sie an einer Sitzung teil und geben Sie den Code ein.
- Die Verbindung muss über Dialogfelder an beiden Enden bestätigt werden.
Das sich dann öffnende TeamViewer-Fenster auf dem verbundenen Computer ermöglicht den vollständigen Fernzugriff auf den anderen Computer. Mit den Menüs oben im Fenster können Sie die Anzeigequalität und Skalierungseinstellungen ändern, auf Funktionen wie ein Whiteboard zugreifen und Dateien zwischen den beiden Computern übertragen.
Die Verbindung kann auf beiden Seiten einfach durch Schließen der TeamViewer-Freigabeschnittstelle oder des gesamten Programms getrennt werden.