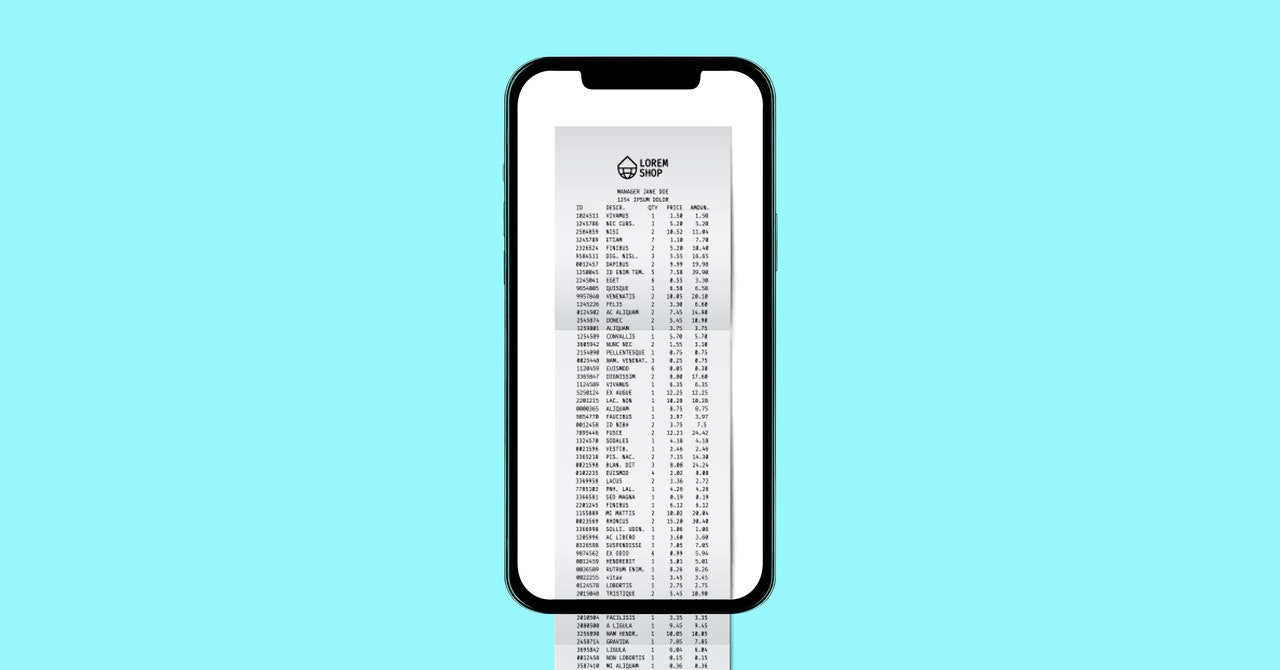Drücken Sie lange auf diese Pfeile und der Screenshot wird auf dem Bildschirm weiter vergrößert. Wenn Sie Ihren Finger heben oder das Ende der Webseite oder des Dokuments erreichen, wird das Bild in der Galerie Ihres Telefons gespeichert.
Scrollende Screenshots auf iOS
Sie können unter iOS auch Scroll-Screenshots erstellen. Die Standard-Tastenkombination für einen Screenshot ist Leistung + Lautstärke erhöhen wenn Ihr iPhone über Face ID verfügt oder Power+Home wenn Ihr iPhone über Touch ID verfügt.
Auf diese Weise können Sie einen Standard-Screenshot erstellen. Wenn Sie jedoch eine scrollende Aufnahme wünschen, müssen Sie auf die Miniaturansicht tippen, die in der unteren linken Ecke angezeigt wird. Auf dem nächsten Bildschirm wird die Aufnahme angezeigt. Wenn Inhalte vorhanden sind, die über den Bildschirm hinausgehen (z. B. eine Webseite oder ein langes Dokument), können Sie zwischen diesen wechseln Bildschirm Und Volle Seite Ansichten.
In der Ganzseitenansicht ist standardmäßig die gesamte Webseite oder das gesamte Dokument ausgewählt. Wenn Sie diese Einstellung ändern möchten, tippen Sie auf das Zuschneidesymbol (rechts neben der Schaltfläche „Fertig“ oben) und verwenden Sie dann die Ziehpunkte, um den Inhalt des Screenshots zu bearbeiten. Tippen Sie auf „Fertig“, um Ihre Zuschneideauswahl zu bestätigen.
Wenn Sie mit der Aufnahme zufrieden sind, tippen Sie auf TunAnschließend können Sie die Aufnahme als Foto in Ihrer Galerie oder als PDF in der Dateien-App speichern. Sie können den Screenshot auch löschen oder in die Zwischenablage kopieren.
Scrollende Screenshots unter Windows und macOS
Scrollende Screenshots werden von den standardmäßigen Windows- oder macOS-Erfassungstools nicht unterstützt, Sie haben jedoch Optionen, wenn Sie eine lange Webseite oder ein langes Dokument in Ihrem Desktop-Betriebssystem erfassen müssen.
Eine Lösung besteht darin, die Druckoption in dem von Ihnen verwendeten Programm auszuwählen: Windows und macOS bieten beide eine Option zum Drucken als PDF in der Druckerliste, auch wenn tatsächlich kein Drucker angeschlossen ist. Wählen Sie diese Option und alles, was Sie geöffnet haben, wird als PDF in einem Ordner Ihrer Wahl gespeichert.
Bei Webseiten verfügen einige Browser über integrierte Scroll-Screenshot-Funktionen. Chrome und Safari tun dies nicht, Microsoft Edge jedoch schon: Klicken Sie dann auf die drei Punkte (oben rechts). BildschirmfotoALSO Erfassen Sie die gesamte Seite. Sie können dies auch in Firefox tun: Klicken Sie mit der rechten Maustaste auf die Seite und wählen Sie Mach ein Bildschirmfotodann wähle Gesamte Seite speichern.
Mit verschiedenen Optionen von Drittanbietern können Sie scrollende Screenshots erstellen, in der Regel durch Zusammenfügen mehrerer Screenshots: ShareX ist eine kostenlose Option für Windows, die dies tut, und auf macOS können Sie Shottr verwenden (es kostet 8 $, aber Sie können es für 30 $ kostenlos testen). Tage).