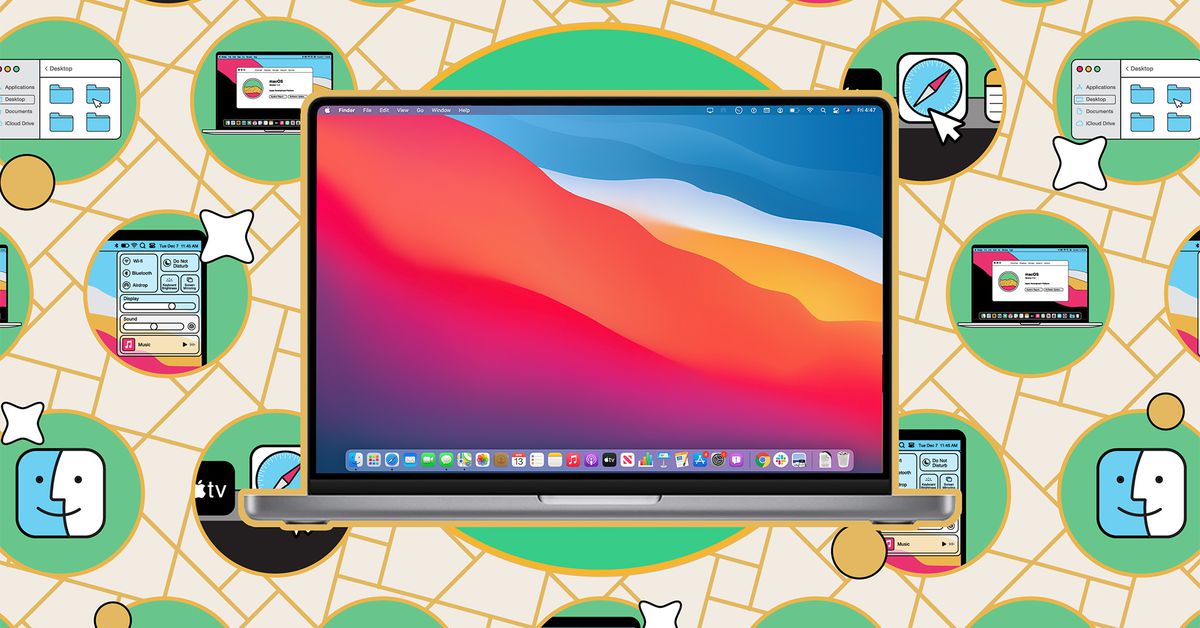Seit vielen Jahren ziehen Windows-Benutzer ihre Programmfenster an die Ränder des Bildschirms und teilen so den Bildschirm gleichmäßig in Hälften oder Viertel auf. Mit der Einführung von macOS Sequoia können Mac-Benutzer nun dasselbe tun. Sie können beispielsweise eine Spotify-Wiedergabeliste neben Ihrem E-Mail-Posteingang oder einen Bericht, den Sie schreiben, neben den Online-Artikeln anzeigen, über die Sie berichten. Das bedeutet weniger Wechsel zwischen Fenstern und mehr Informationen auf dem Bildschirm.
Wenn macOS Sequoia auf Ihrem Mac installiert ist, können Sie die von Apple so genannte Fensterkachelung nutzen. Es gibt mehrere Methoden, die Sie verwenden können.
Sie können auch auf ein geöffnetes Fenster klicken und es ziehen, um es zu kacheln.
Die dritte Methode zum Kacheln von Fenstern besteht darin, das Dropdown-Menü „Fenster“ der von Ihnen verwendeten Anwendung zu verwenden.
Wenn Sie Ihre Finger auf der Tastatur behalten möchten, werden auch Tastaturkürzel unterstützt. (Hinweis: Leider gibt es keine speziellen Tastaturkürzel zum Verschieben von Fenstern innerhalb von Viertelbereichen des Bildschirms.)
Hier ist die Liste zur Steuerung einzelner Fenster:
Es gibt auch Verknüpfungen, um das aktive Fenster zu verschieben und andere Fenster entsprechend anzuordnen:
Sie können einige Aspekte der Fensterkachelung mit anpassen Systemeinstellungen im Apple-Menü. Wählen Schreibtisch und Dockingstation um sie zu finden. Sie können Drag-and-Drop und die Tastenkombination „Option“ aktivieren oder deaktivieren und auswählen, ob zwischen gekachelten Fenstern Ränder bestehen sollen.
Mehrere Tools von Drittanbietern haben die Funktionslücke beim Kacheln von Fenstern bereits geschlossen und bieten Ihnen im Allgemeinen mehr Optionen und mehr Kontrolle als macOS Sequoia, zumindest vorerst – sie sind noch nicht ganz da.
Ich kann aus erster Hand nur über zwei sprechen, die ich persönlich genutzt habe. Eines davon ist Magnet, das 9,99 US-Dollar kostet, sich aber auf jeden Fall lohnt, insbesondere wenn Sie einen größeren Bildschirm verwenden. Sie können den Bildschirm in Drittel und Sexten sowie in Hälften und Viertel unterteilen und Wischauslösezonen und benutzerdefinierte Tastaturkürzel konfigurieren.
Das andere ist Rechteck; Die Basisversion ist kostenlos, aber wenn Sie 9,99 $ für die Pro-Version bezahlen, können Sie Snapboxen und Tastaturkürzel anpassen, spezifische Layouts für bestimmte Anwendungen konfigurieren und bestimmte Programmfenster nach Position anheften. Es ist vollgepackt mit allen Funktionen, die man sich nur wünschen kann, obwohl Magnet meiner Meinung nach etwas intuitiver zu bedienen ist.