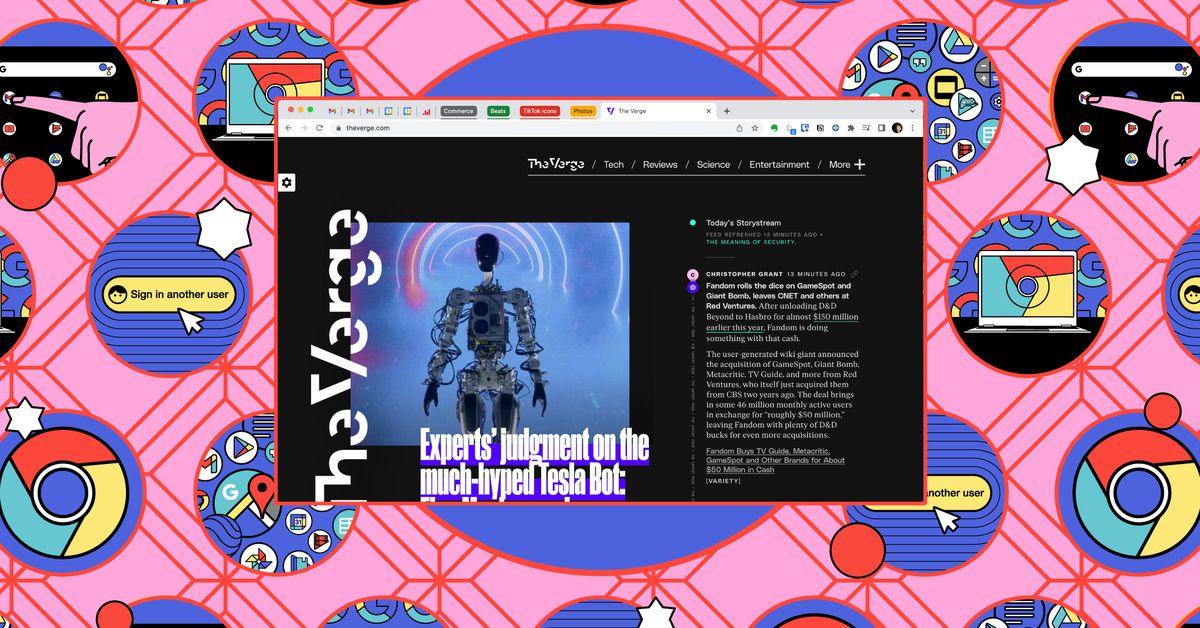Ich habe einen Stapel Webartikel mit Lesezeichen versehen, mit Lesezeichen versehen und für später gespeichert, die ich eines Tages lesen werde … aber das habe ich nicht. Ich denke, ein Teil davon hält mich davon ab, diese Liste durchzugehen, weil das Lesen im Internet, insbesondere bei langen Artikeln, schmerzhaft sein kann. Auf den meisten Websites müssen Sie sich zusätzlich zu den wichtigen Texten und Bildern mit einer ständigen Lawine von Anzeigen, Pop-ups, Schildern und Medien auseinandersetzen.
Sie können dieses Problem vermeiden, indem Sie eine Lesezeichen-App wie Pocket verwenden, die eine einfachere Möglichkeit bietet, längere Inhalte zu speichern und zu lesen, oder Sie können ein separates Lesegerät wie einen Kindle kaufen. Wenn Sie jedoch keine andere App oder kein anderes Gerät verwenden möchten, gibt es eine andere Lösung. Die meisten gängigen Browser verfügen mittlerweile über einen integrierten Lesemodus. Die Idee besteht darin, dem Kindle- oder Kobo-Erlebnis etwas näher zu kommen: Schonend für das Auge, frei von Ablenkungen und konzentriert auf das, was Sie tatsächlich lesen möchten.
So greifen Sie auf die Desktop-Lesemodi in Google Chrome, Apple Safari, Microsoft Edge und Mozilla Firefox zu. Ich habe auch Lesemodi für iPhones und Android-Telefone integriert.
Google Chrome für Desktop
Chrome ist wohl der beliebteste Browser auf dem Desktop, liegt aber in mancher Hinsicht immer noch hinter seinen Konkurrenten zurück. Um ein Beispiel zu nennen: Der Lesemodus ist nicht so benutzerfreundlich und gut gestaltet wie die anderen Browser, die wir in dieser Liste aufgeführt haben. Der Lesemodus ist nur in einem Seitenbereich verfügbar, der an den Rand des Navigationsfensters gedrückt wird. Sie können ihn jedoch auf eine angemessene Größe erweitern.
So starten Sie den Chrome-Lesemodus:
- Klicken Sie auf die drei Punkte (oben rechts in einem beliebigen Browser-Tab).
- Öffne das Andere Werkzeuge Speisekarte.
- Wählen Lesemodus.
- Verwenden Sie die Symbolleiste, um das Erscheinungsbild von Text zu ändern.
- Klicken Sie auf den linken Rand des Seitenbereichs und ziehen Sie ihn, um ihn zu vergrößern.
Der Lesemodus selbst funktioniert mit einer Auswahl an Schriftarten und Farben recht gut, wirkt aber etwas zu kompliziert.
Lesemodus für Android
Android unterstützt auch einen Lesemodus. Das Gute daran ist, dass es auf allen Android-Geräten funktioniert, nicht nur auf Chrome, sodass Sie es verwenden können, wo immer Sie möchten. Der Nachteil besteht darin, dass Sie eine separate App installieren müssen, um ihn zu aktivieren (Googles Lesemodus), was den Vorgang komplizierter macht, als er sein müsste.
- Starten Sie die App und befolgen Sie die Anweisungen zur Konfiguration.
- Während der Einrichtung können Sie auswählen, wie der Lesemodus gestartet werden soll: über eine Kachel in den Schnelleinstellungen, über eine schwebende Schaltfläche oder durch gleichzeitiges Drücken beider Lautstärketasten.
- Sobald die Seite in Chrome geöffnet ist, verwenden Sie die Verknüpfung Ihrer Wahl, um den Lesemodus zu starten. Am unteren Bildschirmrand können Sie die Textfarbe oder -größe anpassen oder die Sprachwiedergabe aktivieren.
- Nach der Installation können Sie den Lesemodus aktivieren oder deaktivieren, indem Sie auf gehen Einstellungen > Barrierefreiheit > Lesemodus.
Noch etwas: Nur bestimmte Arten von Bildschirmen können vereinfacht werden, hauptsächlich einfache Artikel mit Text und Bildern. Aber es macht es viel einfacher, Inhalte auf Ihrem Telefon abzuspielen.
Apple Safari für den Desktop
Safari platziert sein Lesemodus-Symbol (auch Leseansicht genannt) direkt in der Symbolleiste. Das Erscheinungsbild des Safari-Lesemodus ist besonders sauber und es gibt zwar einige Auswahlmöglichkeiten für Schriftarten und Farben, aber nicht viele.
So aktivieren Sie die Leseansicht in Apple Safari:
- Klicken Sie auf das Seitensymbol „Leseansicht“ links neben der Adressleiste.
- Wähle aus Ah Symbol rechts neben der Adressleiste, um Schriftarten und Farben zu ändern.
Es gibt nicht ganz den gleichen Funktionsumfang wie bei Edge, Firefox oder sogar Chrome – separat kann Safari Webseiten lesen (Bearbeiten > Sprache) und speichern Sie sie für später (Lesezeichen > Zur Leseliste hinzufügen), aber diese Funktionalität ist in diesem Lesemodus nicht integriert.
Apple Safari für iPhone
Wenn Sie das gleiche saubere Erlebnis auf Ihrem iPhone haben möchten, bietet Safari für iOS die gleichen Funktionen wie Safari für macOS, auch wenn es nicht ganz an der gleichen Stelle ist.
- Drücken Sie die Taste AA Klicken Sie auf die Schaltfläche (oder das Dokumentsymbol) links neben der Adressleiste.
- Wählen Spieler anzeigen.
- Drücken Sie die Taste AA Klicken Sie erneut auf die Schaltfläche (oder das Dokumentsymbol), um die Schriftart und die Farben zu ändern oder die Seite vorlesen zu lassen.
Sie können den Lesemodus auch automatisch auf Seiten verwenden, die ihn unterstützen. Tippen Sie in den iOS-Einstellungen auf Anwendungen > Safari > Reader und aktivieren Alle Websites.
Microsoft Edge
Edge basiert auf demselben Chromium-Code wie Chrome, verfügt jedoch über einen besseren Lesemodus namens Immersive Reader. Es nimmt den gesamten Bildschirm ein, lässt sich leicht ein- und ausschalten und die Schaltfläche zum Einschalten ist immer auf der Browseroberfläche verfügbar (anstatt in einem Menü versteckt zu sein). Es gibt auch mehrere Möglichkeiten, es zu personalisieren.
So starten Sie den Lesemodus in Edge:
- Klicken Sie auf das Buchsymbol rechts neben der URL-Adressleiste.
- Wählen Vorlesen Lassen Sie die Seite vorlesen.
- Offen Texteinstellungen um das Erscheinungsbild des Textes zu ändern. Mit dem Popup-Menü „Texteinstellungen“ können Sie das Erscheinungsbild des Lesemodus vollständig steuern: Sie können den Zeilenabstand, das Farbschema der Seite, die verwendete Standardschriftart und die Breite der Seitenspalten ändern.
- Klicke auf Lesepräferenzen um auf Übersetzungsoptionen zuzugreifen und einzelne Textzeilen beim Lesen hervorzuheben.
Mozilla Firefox
Bei Firefox ist der Lesemodus dem von Microsoft Edge sehr ähnlich, da er durch Klicken auf ein Symbol in der Adressleiste (das Symbol, das wie eine Textseite aussieht) aktiviert wird. Auch hier nimmt es den gesamten Bildschirm ein und ersetzt den Artikel, den Sie gerade lesen.
So aktivieren Sie den Lesemodus in Mozilla Firefox:
- Klicken Sie in der Adressleiste auf das Symbol für die Seite „Lesemodus“.
- Wähle aus Ah Symbol zum Ändern des Textdesigns.
- Klicken Sie auf das Kopfhörersymbol, um die Seite vorlesen zu lassen.
- Wählen Sie das Pocket-Symbol (Lesezeichen), um die Seite im integrierten Pocket-Read-Later-Dienst von Firefox zu speichern.
Es gibt hier nicht so viele Auswahlmöglichkeiten wie in Edge für Schriftart und -farbe, aber die verfügbaren Optionen sehen anständig aus.
Wenn keines dieser Add-ons für Sie funktioniert, gibt es eine Reihe von Add-ons von Drittanbietern, die die gleiche Aufgabe erfüllen können. Sowohl Firefox als auch Chrome verfügen über Tranquility Reader, mit dem Sie Seiten zum Offline-Lesen speichern können und mehr Flexibilität bei Schriftarten und Farben bieten. Reader View ist eine tolle Drittanbieteroption für Chrome, die ein E-Reader-Feeling bietet und es Ihnen ermöglicht, Farben, Schriftarten und Abstände anzupassen.